Ricoh Twain V4 Network Connection Tool
• To use the network TWAIN scanner, a TWAIN-compliant application, such as DeskTopBinder and the TWAIN driver must be installed on the client computer. • Under the Windows XP SP2/Vista or Windows Server 2003/2003 R2/2008 operating system, when the Windows firewall or an antivirus program is enabled, 'Cannot find the scanner.' Or 'No response from the scanner.' May appear and scanning with the TWAIN scanner may fail. In this case, check the settings of the Windows firewall or antivirus program. For details, see Windows Help. The following procedure uses Windows XP and DeskTopBinder Lite by way of example.
• On the [Start] menu, point to [All Programs], point to [DeskTopBinder], and then click [DeskTopBinder]. • On the [Tools] menu, click [Scanner Settings.].
• Click [Select Scanner Driver.]. • Select the name of the machine you want to use in the list, and then click [Select]. • Click [OK]. • Place originals. • On the [File] menu, point to [Add Document], and then click [Scan.] to display the Scanner Control dialog box. The Scanner Control dialog box and DeskTopBinder viewer will appear.

We have various Ricoh copiers on site that we use for network TWAIN scanning into our EMR system by way of Ricoh's Network Connection Tool. The tool simply requires you to input the copiers IP address before scanning. Once the IP address is set however, it does not 'stick'. For instance, when a new.
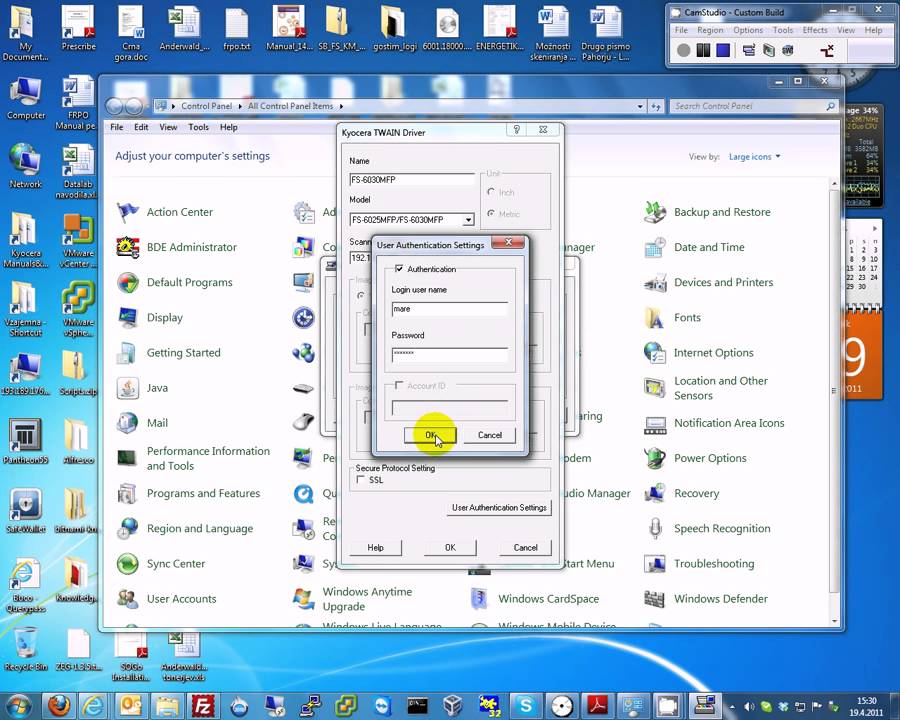
A dialog box that is used to control a scanner using the TWAIN driver is referred to as the Scanner Control dialog box. • Make settings for the type of original, type of scanning, and orientation of the original, etc.
For details, see the TWAIN driver Help. • In the Scanner Control dialog box, click [Scan]. Depending on the security setting, if you press [Scan], a dialog box for entering the user name and password may appear. If there are more originals to be scanned, place the next original, and then click [Continue]. If there are no more originals to be scanned, click [Complete]. • On the [File] menu of the DeskTopBinder viewer, click [Exit]. • Enter the file name, and then click [OK].
The DeskTopBinder viewer closes and the image is stored in DeskTopBinder Lite. • If you have already selected a scanner, you do not need to select the scanner unless you want to change it. Freddie The Goldfish Game Clip on this page. • Using DeskTopBinder, you can edit and print scan files. For more information about DeskTopBinder, see DeskTopBinder manuals.
• The model name of the connected scanner appears in the title bar of the Scanner Control dialog box. If there is more than one scanner of the same model on the network, make sure you have selected the correct scanner.
If you have not, click [Select Scanner Driver.], and then select the scanner again. If the correct scanner does not appear in the list, check that the scanner is correctly connected to the network and that its IPv4 address has been specified. If the correct scanner still does not appear: in the Network Connection Tool that is installed with the TWAIN driver, select the [Use a specific scanner.] check box, and then specify the IP address or host name of the scanner you want to use. For details, see the Help for the Network Connection Tool. • If you are scanning originals from DeskTopBinder using the network TWAIN scanner, you cannot cancel scanning without first saving the documents. If you are no longer using the documents, save them first, and then delete them using DeskTopBinder.
Bob Cassidy Fundamentals Pdf To Excel. • The Blank Page Detect function is not available when you are using the TWAIN scanner.
The Driver was developed for Ricoh Multifunction, applied to Aficio MP 161, Aficio MP 161F, Aficio MP 161SPF and was installed in Windows 2000/XP/2003/2008/Vista x32. The version of the Driver was 4.22.01. The Driver was released in English.
Please setup and update your driver from the download to start or reboot your device. The driver will support more functions and fix more bugs for your device.
Ricoh Aficio MP 161/161F/161SPF Network TWAIN Driver 4.22.01 Windows 2000/XP/2003/2008/Vista x32 was collected from Ricoh official site for Ricoh Multifunction. In order to ensure the right driver download, Official driver links from Ricoh are listed at first.
If the official driver can not be downloaded, a copy of official driver can be provided at local server download.opendrivers.com, download1.opendrivers.com, or dl2.opendrivers.com. Besides, Both the driver developer's home page and driver download and support page be provided as well in my page.