Compaq Nc6320 Drivers Windows Xp Free Download
A driver restore disk works with a windows disk to return your HP Compaq nc6320 Windows XP back to the original factory setup. Once windows has installed you put this disk into the drive as soon as windows gives you a found new hardware dialog box. Once inserted the HP Compaq nc6320 Windows XP will automatically find all the drivers and also install most of the original factory software. BEWARE OF GENERIC DISKS! All Drivers and factory software are operating system specific so you must have the correct software and drivers for your HP Compaq nc6320Windows XP.
Some of the drivers you would find on this HP Compaq nc6320 Windows XP Restore Disk are listed below. Not all will be applicable to your system as this list is for information only for HP Compaq nc6320 Windows XP Restore Disk. THIS DISK DOES NOT CONTAIN AN OPERATING SYSTEM! YOU WILL NEED TO INSTAL Windows XP FIRST OR USE AN EXISTING INSTALL. • • • • Removable hard disk multimedia file recovery software retrieves all eliminated file folder from any type of devices like memory card, USB card, and external hard drive.
HP Compaq nc6320 Notebook PC Windows XP Home Edition drivers. PC series Windows 98 drivers; Compaq Armada 110. Way to collection and download all drivers.
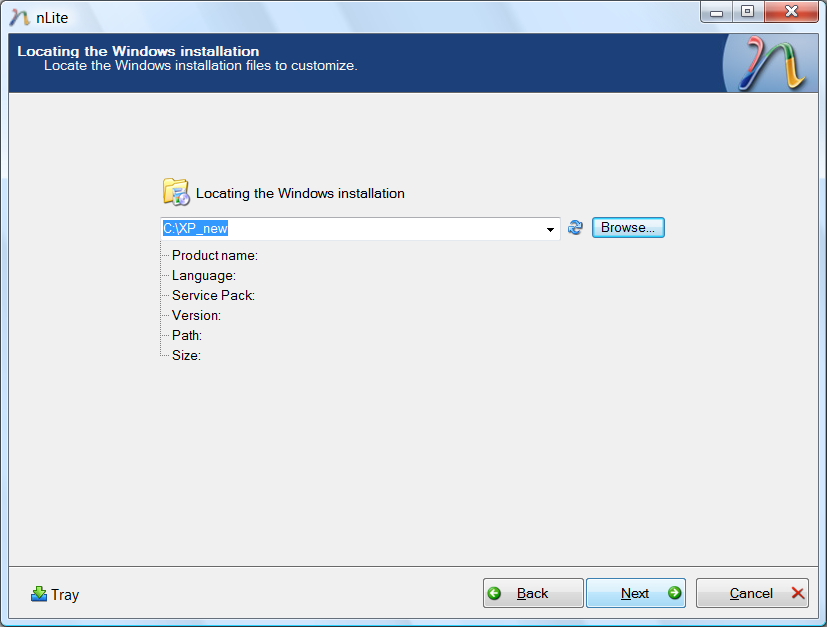
Tool can restore virus infected jpeg, png, bmp pictures, images, word document. • Transcend Micro M2 Stick data salvage tool is easiest data retrieval software to recover misplaced music files and folders. You can download this SanDisk Pro Duo memory card recovery software to restore files that have been lost due to deletion. • • • • • MMC Mobile DV Card recovery software retrieves your damaged or accidental lost data files folders from SD Gaming Card. XD-Picture Cards recovery software recovers all your missing digital photographs from crashed Micro-SD Card of your digital camera. • Micro M2 stick data recovery software is non destructive and read only tool, provides user friendly graphical user interface so that user could easily operate this program.
Software does not damage any other file and maintains originality of data during recovery process. Multimedia card file retrieval utility can easily retrieve all your important data from memory card lost due to accidental.
Introduction: With the widespread introduction of SATA hard disk drives and the unexpected longevity of the Windows XP operating system a lot of users nowadays are having problems when trying to install Windows XP. Whether you’ve replaced your hard disk with a big chunky SATA one or decided to downgrade to XP from Windows Shitsa (eh, of course I mean Vista) then it’s likely you’ll come across an issue where you are either prompted by Windows XP setup for a floppy disk containing a driver or setup simply bombs out with a blue screen of death (BSOD).
The reason for either of these annoying interruptions is that the driver for your hard disk simply isn’t on the Windows XP CD.bummer eh. You probably don’t have a floppy drive either, right? This article gives you step by step instructions on how to create a new Windows XP CD from your existing CD plus add in the vital SATA driver that Windows setup so badly desires. No floppies required! Pre-requisites: To achieve this feat you’re going to need the following: • An original Windows XP CD • A working Windows XP PC • A (that is or should work fine) • nLite – a fine, free utility used to create a custom XP CD. (opens in new window) • SATA Drivers – This is the tricky part. OK here’s the way I’d start looking: UPDATE January 2011: • Go to your PC, laptop or motherboard manufacturer’s website • Find the Support or Downloads section • Find the Hard Disk or SATA or Hard Disk Controller or Motherboard drivers area • Download the driver package to your hard disk and extract to a folder on your desktop.
For the purposes of this article, I will download and extract my SATA drivers to the SATA folder located on the desktop. • If you can’t find it then leave a comment with your PC/Laptop/Motherboard manufacturer and model number and I’ll find them for you. Create the Windows XP CD • Install nLite – you may be prompted to install Microsoft.NET Framwork.
If you are then, install it. NLite requires this. • Have your SATA drivers (see above) downloaded and extracted to a folder on your Desktop. • Insert your Windows XP CD.
If it autoplays, just cancel back to your Desktop. • Launch nLite by locating the program on either your Desktop or in your Start Menu • On Welcome to nLite! Screen click Next • On the Locating the windows installation screen click Browse and select your CD/DVD drive (i.e. Your Windows XP CD/DVD) >Click OK >Click Next • You will be prompted where you want to save the CD installation files. Select or create a folder as prompted and click OK. The XP install files will begin copying to the folder. • Click OK on the Presets screen.
• Now you are presented with a number of options – select the Drivers button so that it has a green light next to it >click Next • On the Drivers screen, click Insert >You will be asked for Single or Multiple driver option. This will depend on the drivers you need for your particular hardware. I am doing this with a Dell SATA driver package and have opted to choose Single • You will no be prompted to select a single driver INF file. Again, this is dependant on your own specific hardware. You will need to find out your specific hardware information from your manufacturers website so that you can select the correct driver file. • You will now be asked to select a Mode and an Integration option.
For Mode you will need to select Textmode driver as this the driver Windows Setup requires. You then need to select a driver from the list of textmode drivers.
Ensure you select the correct driver for your particular hardware & OS. After you have selected, click OK and Next. • Now you’re asked, “Are you sure you want to start the process?” >Click Yes. • When the process finishes you will see a summary have the opportunity create an ISO file.
Click Make ISO. • Select a location to save the ISO file to and click OK. • Once the ISO file is saved you can use it to create a bootable CD using your favorite CD burning software. Hi R, Thank you for replying. I am not really sure what I am doing. But I got an error that says Windows could not start because the following file is missing or corrupt WINDOWS/SYSTEM32/CONFIG/SYSTEM so, I thought I’d use my XP CD and click on R to repair the corrupt file (forgive if I don’t use the right terms as I am not a techy person and have just gathered all this info from online searches).
Well, when I did it got so far and then said Setup did not find any hard disk drives so, I found your page as a link from this one: And then I needed to make a floppy disk, so I dug out a a very old computer in storage that has a floppy drive, found some old floppys and was going to dial-up (yep an old computer) and get the drivers but cannot find them. Maybe I’m totally on the wrong track. I just want to either repair my computer, or reinstall XP and keep going, but I cannot get either to work. Hi Lucia, The HP XW6200 Workstation is using an Intel Chipset. We can tell this by going to the downloads section on the HP Support site for this model and choosing Windows 2000 as the Operating System and then expanding Chipset.
It has a single download which is the “Intel Chipset Software” and by clicking into this download we can see that it supports Windows XP, etc. Hope this helps. I’ll be posting my response to this comment as an example of finding your SATA driver in an upcoming article.
Hi SuryaKiran, I downloaded and extracted the Windows 7 chipset drivers for your laptop from the HP support site and discovered that your chipset is an Intel Series 5. You can download the driver from here: Also, a note to other HP/Compaq users – it seems that HP don’t document on their downloads page that the Chipset drivers support Windows XP when in fact they do. By downloading and extracting the Windows 7 Chipset drivers for any model I have downloaded to date the README.TXT file enclosed clearly states that the drivers are for Windows XP, Vista, 7, 2003, 2000 and 2008 server. Hi, I went to HP’s site to D/L my SATA driver. When I went through the process of making a CD through nLite which included this driver, nLite asks to insert either a single or multiple drivers.
Okay, so I click single like you suggest here and I locate the folder where I D/L the driver’s file to, but it does not “see” the file. The file extension says it is looking for an ‘.inf’ file and it does not see it in that folder. The D/L was not in this file extension. Is there something I missed? Is there a way to D/L in this extension or something I need to do with nLite so it will “see” this driver’s file? Hi, just had time to come back on herefive kids and a hubby will do that, lol. Okay, you had asked for a model number.
Are you referring to the laptop? If you are, it is an HP Compaq nc8430. I will try to make that ISO with your instructions.
I do have that file, the sp32555.exe but hadn’t opened it, run it as I wasn’t sure if running it would install it on the laptop I was running and cause some type of conflict with my own system. Other than the SATA driver, is there a way to remove everything containing the floppy drive? Or would that cause a problem if it installed without one? Also, the BIOS for the original installation hardly have any options compared to other computers I have used. The BIOS for the laptop I am fixing have many security options as the laptop is a retired one for NASA. Is there a way to install any new updates there have been for the BIOS?
Or a way to install any type of upgrades for the BIOS that might be available as an optive update? Hi Maria, You can run sp32555.exe on another system without much danger. Just run the file and the first part of the wizard will extract the files you need to c: swsetup sp32555 XP then you can cancel the wizard without actually modifying the system you’re working on. You do not need any floppy disk or drive for this operation. Just run nLite (as per instructions) to create the ISO and when get to step 11 browse to the c: swsetup sp32555 XP folder to select your INF file.
Apx Driver Windows 7 64 Bit Download. The latest system BIOS is available from the download page that you sent me in a previous comment. There are three options but they are all the same BIOS just different methods of installing it. The third option is probably best. It allows you to create a bootable CD.
It hadn’t occurred to me to ask sooner and I only thought about it as I was beginning to watch a tutorial I found at you tube on how to slipstream Windows XP. At the beginning of the tutorial, the narrator lists the things I’d need to slipstream Windows XP. One of those he lists is the “Original Windows XP disc”. Since this laptop was given (not to me but to a friend of mine), it did not come with its original disc. I called HP and they sent me out an XP Professional operating disc w/service pack 2 for reinstallation and repair only. Can I use this disc to create a slipstream?
Hi Rosco, I wrote to you back in March (see comments above) asking about the SATA driver for the Windows XP Pro. In one of your replies to me, I read that you mentioned using a new BIOS from the following link that I provided for you: You said the the third one would let me create a bootable CD.
I downloaded the file already. My question is: where when I’m running the nLite would this go into to?
And what file would I open from what I downloaded? If you download it yourself, you can see what files are in the downloaded file. I am not sure which ones to use to create the new BIOS. Also, could you direct me to a thread you may have open about data rescue, getting data off of external hard drives that are not responding anymore. Thanks, Maria. Hi Maria, The nLite CD with Sata drivers and the BIOS upgrade CD are two different things. To upgrade your BIOS, download the BIOS upgrade file as mentioned before and run it on a working PC.
You should be prompted to insert a blank CD. When the CD is created boot your PC from this CD and the BIOS upgrade process should begin. For the nLite Windows XP CD with Sata drivers – follow the instructions in this article. As mentioned before, your SATA INF file that you must point nLite to in step 11 is contained within the sp32555.exe file that I believe you have already downloaded. To extract the INF files, run sp32555.exe on a working PC (prefereably the one you are runnign nLite on) and the contents will be extracted into a folder in the C: drive. I will do the new BIOS download and let you know how it went. As for the SATA drivers download and the iso disc I burnedwell, I followed the directions I saw here and in a video off youtube but after three tries, I did not have an iso disc, even though I followed the directions.
I found this link: And I followed it EXACTLYand voila! I have an iso disc, along with SP3 and the drivers. I thought I’d put the link here in case someone else needed it. Now I have to use it to re-install XP Pro onto this laptop. I have tried once already and it seems to be doing the same thing as before, just stalling at “Setup is starting Windows”. I shall continue to try and install Windows on this. Okay, so did a second burn for the iso disc cause I’ve been trying to install Windows XP Pro onto this laptop for the last half an hour and it just keeps doing the same thing like when I kept trying to install the original Windows XP Pro discit’s not going pass where it says “Setup is starting Windows”the disc just stops spinning in the disc drive.
I made sure I clicked on the folder that has all of the inf files in it from the SATA driver download from the HP page at the link I posted sometime back up above. I would appreciate any help here, anything you might think that I am doing wrong or didn’t do when I burned the iso disc. I’ve got two perfectly good copies of the Windows XP Pro disc but I still can’t get the SATA drive to respond to the installation. So I had already downloaded it to my laptop. I went through the process again.
I downloaded the file and have the following items in a folder: 1) HPQFlash.exe 2) HPQFlash.log 3) ROM.CAB 4) WSSP40182.rtf The file itself from the HP website is: sp40182.exe I opened the HPQFlash.log and read the following: 20:51:22.766 — START NEW HPQFLASH SESSION, HPQFLASH version 4.2.5.1 — 20:51:22.766 Command line = 20:51:32.626 WMI BIOS Flash function is not supported on this system. Program will stop. 20:51:32.626 Exit hpqFlash: Return Code = 0x103 20:51:32.626 — END HPQFLASH SESSION — And also got this box warning: HPG Flash Wizard This system does not contain the necessary WMI support for this version of HPQFlash. Please use a version of HPQFlash prior to version 4.0. So it stops going through the process. Can I use any of the items that are in that folder to install the new BIOS? Maria, You are downloading the incorrect version of the BIOS upgrade.
Several comments back I mentioned that there were 3 different versions of the BIOS upgrade and that the 3rd one if the one that creates a bootable CD. The file you need is actually sp40183.exe and not sp40182.exe. Sp40182.exe is the version you would use if you’re computer was actually working and you were executing the BIOS upgrade from your desktop.
Please download sp40183.exe from the above link to a working PC and execute the file. Then follow the onscreen instructions to create your bootable CD. I had thought that was the problemI didn’t know which third one you meanttop to bottom or bottom to top. I have downloaded it and am going through the instructions.
These are the instructions: “Before starting the process of creating a bootable CD, please check the following items: 1. Available optical device is capable of writing a CD or DVD. Application software for burning a CD or DVD. Select HP notebooks factory configured with a CD or DVD burner include ”RecordNow! CD&DVD Recording” software. NOTE: The following instructions are specifically written for users with the RecordNow!
CD&DVD Recording software. Users with other CD or DVD burning applications should use application-specific instructions for creating a CD from an ISO image. To create a bootable BIOS ISO image file on a CD/DVD, complete the following steps: 1.
Insert a blank CD or DVD into the CD/DVD recordable drive. Click “ISO Image” to obtain the ROM.ISO image file.
Double-click “ROM.ISO,” which launches the RecordNow! CD&DVD Recording software. Click the Burn button to start creating a bootable BIOS upgrade CD. With the newly created bootable CD in the drive, restart the notebook. The notebook should now boot from the CD. Follow the on-screen instructions to complete the BIOS update. Okay, so I don’t have that ”RecordNow!
CD&DVD Recording” software. I used the nLite software to make the iso disc. I am not sure if I can use it to create the bootable CD with the BIOS on it.
If I can, let me know. If I can’t use it, what programe do you recommend? If I hadn’t let you know already, you’re really helping me out and I’m learning a WHOLE lot! You’re awesome and you rock.
I’ll keep checking back here and I’ll keep trying on my own end to find out how to make that disc and what to use to make it. Well I burned the CD with the new BIOS, I got it to update on the laptop, and then I ran the CD with that burned Windows XP Pro on it, and it is doing exactly the SAME THING. I went into the BIOS and it looks exactly the same, nothing different other than the version, it was F.10 and now it’s F.16 I believe. I still does not show the HD.
Like I said, it looks exactly the same. It still stops at the same place too, right where it says “Setup is starting Windows”, the disc stops spinning and then nothing happens. One thing if it helps, when I use option F12, the Network Service Boot, upon trying to boot. It lists all of these functions, then towards the bottom which passes by really fast, it says: PXE-E61: media test failure, check cable PXE-MOF: exiting HP PXE ROM Now, it’s been saying this all the time since it stopped working. I stumbled upon this site: I read several of solutions to the problem I am having. The most extreme for a similar laptop to this one, made by the same company is to remove something called the BIOS battery. The guy that wrote the comment said: “I found out that this damn notebook has, like any other stupid computer, a bios battery.
It’s located in the deepest corner of the bottom and if you want to reach it you MUST disassemble everything and remove it, BUT IT WORKS!!! Download the Service Manual, it explains how to disassemble the notebook. Once you reach the motherboard, disassemble it too and under it is the batteryremove it and reassembled it without the battery and in the bios it said something like “Updated Configuration”.” So I’m going to read through this thread and try different things.
Also, I have run the HDD memory test at least three times already and those three tests that a long time to finish. The test does see the hard drive yet in the system information it does not see it. I will check back here tomorrow. Thanks for everything so far.
It’s been helpful. 1) I downloaded the new BIOS and copied the whole file onto a disc.
I put it into the CD drive of the laptop but it doesn’t do anything other than say “Ctrl+Atl+Del” and an all black screen, in other words, it says there’s been an error. I went into the laptop’s BIOS several times already but there are hardly any options other than the order in which things get booted, which would be the CD-Rom or the notebook’s hard drive. I can change out the hard drives and go back to the smaller one in order to get Windows installed. Would that work? 2) I looked on it right nowit gives the following information under, “System Information”. It says the notebook model number, the processor type, the processor’s speed, the cache size, the memory size, the ROM date of, the ROM BIOS version of F.OF, the notebook serial number, the laptop battery’s serial number, the keyboard controller version, and the video BIOS revision date of. I doesn’t show the HD anywhere.
I will change out the hard drives and let you know if that made it ‘see’ the small hard drive tomorrow morning as it is almost 2am here. 3) Yes I did try it out on another computer to see if it works.
Also, that is the first thing I did once I burned the iso discs, to check to see if they worked as well. 4) I get as far as how far I getI get to the Windows setup screen and then it stays blue, like if it’s still working and installing, but it stops. The disc stops spinning and it just sits there, motionless. It goes through everything just fine, opening up all the files. Sometimes though, because I did it many times, it would freeze and stop before it would get the Windows setup spot where it usually stops. Okay, so this morning, I swapped out the drivesit still doesn’t see it. I did a hard drive test on the original HD, the 80GB one and it took about an hour, tried to re-install Windows, and still nothing.
When I try the option to boot from the notebook’s HD, the screen just stays black with the little cursor at the top left side. What can I do to make the laptop see the HD? Everything was working fine before, HD working fine. I had explained before that I did a disc sanitizing and that’s why I got the larger HD in case the original one wasn’t working anymore, as some other places suggested it might be non-funstioning after the sanitizing, and that’s also why I needed to re-install the SATA drivers as they had also been wiped out. My sis has a dying/dead Acer laptop which I promised to try to revive.
I intend to remove the probably dead hard disk and buy a new one of exact or nearest specs hoping this similarity will mean it is supported. With a new hard disk, what should I do?
My sis has lost her recovery disk so I am starting from scratch with a new hard disk. Should I start by a. Using nLite to make a BIOS CD? Then use nLite to make an XP CD using my current working XP pc Recovery Disk? [The Acer laptop has an old XP licence number sticker]. Then, in the dead Acer laptop, install the BIOS from CD drive?
Then, similarly install the XP os? Then, can I then connect to the internet and install this DriverMax program? If so, can I then use this DriverMax program to then download and install all the drivers the Acer needs, assuming DriverMax can identify the individual hardwares? Would this use of DriverMax be an easy solution? [spam URL removed] 5. Please advise. Further to my comment above, I discovered that there are many free os from Linux.
So I downloaded Ubuntu 11.04 into my good Win XP pc, burned a DVD-R with the ISO image and put this DVD-R into the dead Acer and powered on. The Acer laptop came to life running the Ubuntu right from the DVD-R [slower than if installed].
It would be even better to save the Ubuntu into a thumbdrive and stick it in the laptop. This method of running the Linux from the optical drive or thumbdrive usb port DOES NOT DISTURB YOUR EXISTING WINDOWS AND FILES. Next, having confirmed that the entire dead Acer laptop can work, from the DVD drive, I installed Ubuntu onto the hard drive. It installed fine, meaning the drive is not dead.
So I now have a working laptop but running Ubuntu, not Windows. I have some bugs to fix but I found Linux to be exactly as easy as Windows in use, with graphical interfaces and commands by mouse clicks. Every bit like Windows. There are tonnes of softwares for Linux, too, including Chrome browser, which means, instantly, that your entire internet experience is same as Windows Chrome experience, since it is the browser that is important, not the underlying os.
Using WINE, you can also install Windows programs into Linux. You can also install Linux side by side with Windows. To make your computer boot from the CD/DVD drive or the usb port with the Linux thumbdrive, so that it can run the Linux instead of booting first from the hard drive where Windows may be installed [not in my case], you need to go into the BIOS SetUp to change the boot order. For my Acer, this means powering the laptop on, then keep pressing the F2 button at the rate of about 1 press every second, until the screen displays the BIOS SetUp pages [5], one of the pages giving you the Boot Order settings. Check your manual for which button to press [if not F2 for Acer].
Apparently, the easiest Linux flavours at the moment are Ubuntu and Mint. If you have difficulties with either, do check back a few months later when newer versions are ready, when current bugs are worked out. My current bug in my Ubuntu 11.04 is probably from Adobe, which wrote a file called FlexNet deep into the memory, to prevent users from uninstalling and then reinstalling Adobe stuff so they can use it forever without buying. Hi Rosco, I have a 64bit W7 Pro machine, and tried without success to run Colin Mcrae Rally 2005 in an XP Mode Virtual Machine. (its a game that my husband loves and refuses to part with!!) We decided to buy a second HDD and create a proper XP environment which is where my problems started.
I have since managed to create a custom XP CD on an XP machine, with the SATA drivers for the new machine (this does seem to be key, as I didn’t do anything differently). Only problem now is I can only boot in XP on the W7 machine. If I set the boot order to only use the XP drive, I get a ‘No OS’ type error, and when I set the machine to boot from the W7 disk, I get XP!! I think I somehow managed to overwrite the boot sector on the W7 disk as I didn’t disconnect it while setting up XP (I think it happened when XP wants to restart after going through the initial setup.) No real loss here as we haven’t used the new machine as such. I will just put it back to factory defaults and then disconnect the W7 drive when I create the XP drive again. At least I’m further on than I wasI would never have thought to create the CD on XP. Hello, My friend came up with the blue screen problem and I offered help, I wanted to do the ‘repair’ option as it worked for me once.
However I encountered the message ‘Windows Setup: Setup did not find any hard disk drivers’ that lead me here, I do not want to install a new Windows just to repair but I think that instructions here lead to the same, to enable computer read the cd and then either repair or reinstall the system right? I therefore Tried to follow the steps but I am not sure what drivers i need, on the HP website I found the chipset driver(s) [there are 2 of them] and also the intel SATA AHCI Controller Driver which I think is the right one but well I am not sure.
I attempted to step involving Nlite and I browsed for my DvD drie and chose my WIndows XP Restore disc however Nlite did not let me choose this so i think it may be a wrong disc but i am not sure. As you see I have a few questions here, and i see that you still answer to people’s problems so maybe you will spare some time to answer me as well. Thank you, regards.
Hi Richard, If the XP CD won’t even boot then the SATA driver won’t do you any good. Try troubleshooting the problem with the CD first. Check if the XP CD will boot a different PC or try a known working CD in your PC and see if that will boot. If when the CD is set as 1st boot device you still need to press some key combination to trigger the CD boot process. Make Microsoft Windows Xp Pro Sp3 32bit Genuine Windows.
I’d advise you to reset your BIOS to defaults and then try booting from the CD pressing the appropriate key(s) when prompted. It’s a good starting point. I downloaded a recovery console for XP following instructions in, next I found the proper SATA drivers and downloaded them. I created the recovery CD from the ISO file downloaded, I followed exactly your directions. I downloaded, installed and run the nLite software but it did´t allow me to continue in the step number 6. Once I select the CD that contains the recovery console files shows a window warning about a directory i386 that it should be in the CD, which is in the CD. It doesn{t allow me to continue with the next step.
Start, control panel, system, device manager, Expand IDE ATA/ATAPI controllers, right click Intel(R) ICH8M-E/M SATA AHCI Controller expand IDE ATA/ATAPI controllers, Right click Intel(R) ICH8M-E/M SATA AHCI Controller select properties, click driver (careful there are two driver tabs) details, it will give you both driver name and file version In my case it was a iaStor located in C: WINDOWS system32 DRIVERS iaStor.sys But of course yours would be diff. Actually on the first screen showing Driver you would want Intel(R) ICH8M-E/M SATA AhCI Controller as name of driver then Google this stuff until you’re familiar.
The actualy driver file will be about 300 or 400 Kb. Careful pick the 32bit driver.
Hi Sir, please help me. I am facing the problem of hard disk not found in my hp pavillion dv6700. I am not able to run the window xp setup on it. The above steps are very easy and clear but i am not able to find the required driver to carry further the process.
Please tell me which driver do i need to download from the manufacturer’s website. There are many drivers like audio, video, chipset, modem etc. Please tell me from the below link what do i need to download i had vista but i have formattted my hard drive i want to put xp now so plz help me out please mail me the details on my email id. I will be thankful to u.
Hi I have a HP Desktop computer model SG3-210K with Windows 7 installed. I wish to install Windows XP in a dual boot confguration For that I need the SATA controller driver. A motherboard identifier utlility has identified the MOBO as a Foxconn Model 2AAF with an AMD chipset 780G.
I cannot find this model of mobo on the Foxconn website The mobo itself has the following printed on it: PBKYD0FD6ZJ13E and H-HIRA-R5780L-uATX:1.2 I contacted Foxconn and they advise that this mobo may have been manufactured under contract for HP and that I should contact HP. The HP website only lists the Sata driver for Windows7 As the computer is out of warranty they make it very difficult to get support If you can identify a suitable driver I would be most grateful.