Manageengine Opmanager 11 Keygen
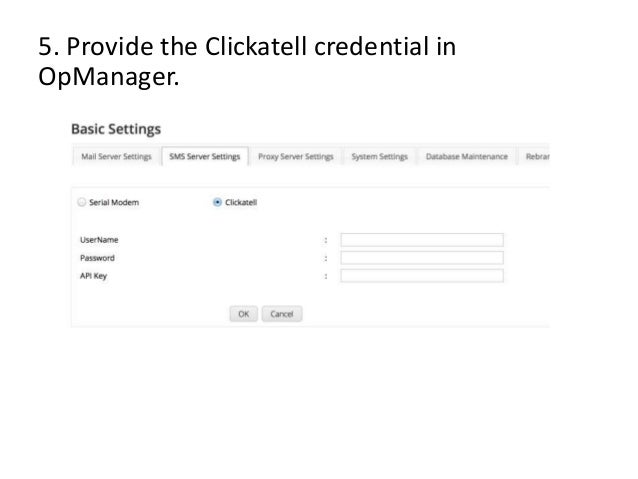
How To's • • • • • • • • • • • • • • • • • • • • • • • • • • • • • • • • • • • • • • • • • • • • • • • • • • • • • • • • • • • • • • • • • • • • • • • • • • • • • • • • • • • • • • • • • • • • • How to move OpManager from trial to production server? If you plan to take the trail installation as it is to production, all you need to do is register the license. Click the Register link on the top right corner in the Web console, browse and select the license file that you received from us and get going. If you are planning to move the trial onto a new server to host it in production, here are the steps you need to follow: • Stop the trial edition. • Backup the data. • Install OpManager on the production server.
• Register it using the license procured. • Stop OpManager • Restore the backed-up data • Start OpManager. Note: The procedure is same to move even your registered installation from server to another. Again, the procedure is same for migrating from 32 bit to 64 bit OS and vice versa. How to upgrade OpManager to the latest service packs or hot fixes? Fill in the form in the link given below: After you register, your Annual Maintenance Support contract is validated and if your AMS is active, an email is sent to you with the service pack/upgrade pack link and the steps to apply the same.
Download the lastest version of ManageEngine OpManager 11.1 Build 11110. Stream opmanager 11 keygen. ManageEngine OpManager Professional Enterprise 11.6.0. Restaurant Linderhof is Farragut, TN's premiere German restaurant. We have been serving Bavarian cuisine in the Knoxville, TN area for over fifteen years.
In case you don't have a valid AMS, you will be directed to our Sales team to renew the AMS, following which the service pack is provided. How to backup and restore data from an older version to a newer version of OpManager?
The procedure to backup the OpManager database and restore it, is detailed in the User Guide here: Few things to remember: Backup during an upgrade • Stop OpManager Service. • Take a backup using a method cited in the User Guide linked above. • Apply the upgrade/service pack or hotfix, to upgrade OpManager to the required build. • Restart OpManager.
You need not restore the data in this case because the upgrade is on the same server and it is smooth. The data backup done here is just for disaster recovery, that is, assuming something goes wrong during the upgrade and the database breaks. You'll most likely not use this backup after the upgrade, because an upgrade might have introduced a database schema change, and the backed-up data cannot be restored on the upgraded instance.
Backup and restore between two different build numbers As mentioned earlier, an upgrade can introduce a database schema change, though not always. Let us assume you are on build 8723 and want to restore it on build 9011 on a new server. Following would be procedure: • Backup database of build 8723. • Install Build 8723 on the new server.
• Start and stop OpManager. • Restored the 8723 backup. • Start and stop OpManager. • Upgrade to the next compatible build, which is 9010. • Start and stop OpManager. • Upgrade to the next compatible build, which is 9011.
• Start OpManager. If you encounter any errors during an upgrade or at start-up post upgrade, get in touch with, with the relevant error message and a zip of the /opmanager/logs folder. The support team will assist you ASAP. How to view the current license details? Click the Support-- About link found on the top right corner of the OpManager web-client to view your license information.
You will also be able to view the latest build available on our website. How to enable/disable SSL in OpManager? Steps to enable or disable SSL in OpManager: For OpManager build 8050 and above. • Open a CMD prompt and go under /OpManager/bin • Execute ssl_gen.bat -f Enable This will enable the self signed SSL certificate for OpManager. OpManager webclient can be accessed in the same port number with To Disable the SSL: • Open a CMD prompt and go under /OpManager/bin • Execute ssl_gen.bat Disable [It is not required to use -f while disabling the SSL] This will disable the self signed SSL certificate for OpManager. Hence the web-client can be accessed in the same port number with For Builds older than 8050.
(We have removed apache in build 8050) • Stop OpManager Service. • Ensure service window(services.msc) is closed. • Invoke the opmanagerservice.bat from the prompt OpManager[home] >bin >OpManagerService.bat -r • Rename apache folder under opmanager home. • Download the apache.zip file attached below and extract it under opmanager home. • From command prompt go to OpManager[home] >bin folder and execute the script ssl_gen.bat • Go to opmanager home >bin >run the command below: OpManagerService.bat -i • Start OpManager server. Now you can try connecting to the web client with https i.e Number Eg: Note: The above steps will work with OpManager build 7010 and above.
Attachments: How to enable SSL for NetFlow Plug-in? If you have installed NetFlow plug-in, then follow steps given below. These steps should be followed only if OpManger is SSL enabled. • Ensure that SSL has already been enabled in OpManager. • Stop the OpManager Service • Download and unzip the NetFlow_ssl.zip under OpManager folder. • Run the ssl_gen.bat present under OpManager NetFlow bin. • This will create NetFlow.truststore and server.keystore under opmanager NetFlow server default conf ssl folder.
• Start the OpManager service. The NetFlow plug-in will also be SSL-enabled now. How to enable SSL in NCM Plug-in? • Stop OpManager Service • Replace the following file under OpManager Home>/ncm/conf/ directory: • Open a command prompt and navigate to Manageengine Opmanager and execute the below mentioned command: jre bin keytool.exe -import -keystore jre lib security cacerts -alias opmanagercert -file Certs OpManager.cer -storepass changeit -noprompt • Start the OpManager Service • Wait for a minute and then try connecting to the web-interface of NCM Plugin and let us know how it goes. How to configure SNMP V3 credentials for discovery?
SNMPv3 is a user based security model. It provides secure access to the devices by a combination authenticating and encrypting packets over the network. The security features provided in SNMPv3 are Message integrity, Authentication and Encryption. If you select SNMPv3 as the credential type, then configure the following parameters. Note: Only after configuring Authentication it is possible to configure Encryption.
• Name: Enter the name of the credential. • Description: Enter a brief description about the credential. • User Name: Enter the name of the user (principal) on behalf of whom the message is being exchanged. • Context Name: An SNMP context name or 'context' in short, is a collection of management information accessible by an SNMP entity.
An item of management information may exist in more than one context. An SNMP entity potentially has access to many contexts. In other words, if a management information has been defined under certain context by an SNMPv3 entity, then any management application can access that information by giving that context name.
The 'context name' is an octet string, which has at least one management information. • SNMP Port: Enter the SNMP port number. • Authentication: Select any of the authentication protocols either MD5 or SHA and enter the password. MD5 and SHA are processes which are used for generating authentication/privacy keys in SNMPv3 applications. • Encryption: Select any of the encryption protocols either DES or EAS-128 and enter the password.
How to avert false alerts? Here are a few things that you can do to avert false postives: • Suppress Alarms for device: Its possible that you have pulled down some devices for maintenance or a device has crashed and may not be up any time soon. Tell OpManager to stop sending alerts for such devices. Go to the device snapshot page >Actions menu >and select the period for which you like the alarms suppressed.
• Set up thresholds:, specify the consecutive failure counts. For instance, if the poll interval is 5 mins, a device might not respond to a poll due to a transient spike leading to a 'down' alert. The subsequent polls will succeed and you will find 'clear' alerts. This erratic up-down alerts can be avoided by letting OpManager alert you after 3 consecutive polls.
• Configure device dependencies: If a router or a firewall is down, the devices behind these do not respond to polls resulting in unnecessary 'down' alerts. So that OpManager does not monitor a set of devices if the dependent device is down. • Optimize Syslog Rules: The consecutive failure counts can be specified even when parsing syslogs. The screen contains a field where you can indicate the number of occurrences. How to embed widgets into other webpages?
OpManager lets you create powerful dashboards with over 90 widgets to choose from. The widgets display different fault and performance data with provision to drill-down. To know your network health at a glance, all you will need is a quick look at your favorite, OpManager:) We have had a few users asking us in our forums or writing to us at support to know if OpManager widgets can be embedded into their web pages. Yes, OpManager provides the flexibility of embedding widgets or dashboards into a web page, making it easier for a user or a group to access a specific set of information without having to log in and log out every time. You can embed a widget or a dashboard using an. For the benefit of those who have not seen the procedure posted in our forums, here are the steps: Embedding a Widget The code snippet to embed a widget is given below: In the above snippet, replace the src name with the actual host name and the port number on which OpManager is hosted and the ID of the widget that you want to embed.
Mouse-over the edit icon on the top right corner of the widget to see the ID. Embedding a Dashboard You can embed the default dashboards or and embed.
Here is the snippet to embed a dashboard: The snippet to access the dashboard without having to log-in every time is: where the user name and password are passed as additional arguments. Replace the user name, password and the dashboard ID. Access the required dashboard from the WebClient to see the ID passed in the url. Here are the steps to discover large number of nodes/networks by importing them from a CSV file.
• Create a csv file with the details of name/ipaddress of the device, displayname and device type. • Browse and load the CSV file.
• Once it get loaded, you can see field details, 'Configure fields from CSV file'. • The file is parsed and the headers are shown on the right hand side. • Once you see the headers for each row, you can map the requried fields to the csv file. • After you click 'Ok' and click 'Discover', it will work.
Note: DeviceName/IP header is a must for CSV file and other header fields are optional. How to discover a select range of devices? To discover devices from a selected range specify the start and end ip address and select the netmask for the devices to be discovered within that range. • Click the Admin tab. • Under Discovery, select Discover Devices. • Use IP Range: Select this option to specify the range. • Start IP: Specify the IP address of the device in the range from where OpManager should start discovery.
• End IP: Specify the IP address till which OpManager should discover. • Netmask: Select the correct netmask. • Discovery Credentials: Select the to be used for discovery.
• Advanced SNMP Settings: Click here to configure an increase SNMP timeout or SNMP retries. How to ignore VLAN interfaces? To ignore VLAN interfaces, • Click on the router name to see the device snapshot page. • In the Action menu (just above device availability chart) in the device snapshot page, access Configure Interfaces menu (for switches, the menu name is Configure Ports).
• Remove monitoring/status poll option for the VLAN interfaces. Note: To disable Virtual LAN globally, try interface template. How to disable switch ports? If you want to administratively disable an interface, it is possible with OpManager in just a few clicks. Here are the steps: • Go to the required snapshot page of the interface that you want to disable.
• Under Interface tab, click the Disable button. The interface gets disabled and the interface's status is changed to Down. To enable the interface again, go to its snapshot page and click the Enable button under the Interface tab.
How to configure thresholds for multiple interfaces? You can configure thresholds for multiple interfaces of the same type by editing the relevant interface templates. • Go to Admin-->Interface Templates page • Click Edit icon corresponding the interface type. • Modify the threshold. • You can now apply the modified threshold to all interfaces of this type (say Ethernet), or apply to few chosen interfaces. You must select the appropriate option here to apply the threshold changes. • Save and proceed to effect the new threshold configuration.
How to draw Layer 2 maps? OpManager purely relies on SNMP to represent the connectivity of nodes and links in the network. Configure a seed device: A seed device is the core switch in your network. The switch must have SNMP-enabled so that OpManager is able to query the device and draw the links automatically, showing the connectivity of all the devices on your network. As changes happen to the networks frequently, OpManager allows you to configure an interval (in days) to re-draw the map. For instance, if a change happens once in a week, you can configure OpManager to re-draw the map every seven days. • From the OpManager dashboard, select Maps -->Network Maps link (mouse-over the Maps tab to see the links to all the maps).
• In the Networks Map, select Actions -->Settings menu to your right. • You will find a combo-box to select the seed device. Select the core switch from the list.
• Select the topology layout from the layout combo-box. • Specify the interval (in days) at which the map must be re-drawn in the Sampling Interval field and click Submit. The map is generated. You can change the layout by selecting the type as Radial Tree, Balloon Tree, Node Link or Custom option for the Layout combo-box on top of the network map. You can also export the map to Visio, or even save it as a business view in OpManager. How to export Layer 2 maps to Visio? Prerequisites Make sure you have Microsoft Visio 2007.
Visio can be installed on any of your Windows devices and it need not be on the same server as OpManager. Ensure that you are able to access OpManager Weblcient from the machine where Visio is installed.
Installation • Download OpManager Add-in for Microsoft Visio. • Unzip the add-in download and extract the file ManageEngineOpManagerMicrosoftVisioAddin.msi. • Double-click the msi file to install the Add-in. • After successful installation, launch Visio and look for OpManager menu in the menubar.
The add-in has installed properly if you find the menu! Exporting Views from OpManager • Access OpManager webclient from the machine where MS Visio 2007 is installed. • You can export the map to Visio from the Network Maps link using Actions -->Export to Visio menu. • You can also export it from the business views using the Export to Visio button on top of the corresponding business view. • On exporting, you will be prompted to save the corresponding XML file with the name TopoMap.xml.
Save the map in the desired location on that machine. Loading the exported maps in Visio • From the Visio GUI, access OpManager -->Load Map menu from the menubar. • Browse and select the TopoMap.xml (you can rename the xml after you save it on the machine). The exported map will be loaded in Visio. • Make the desired changes and save. You can save the diagram as a vsd file or in standard Visio formats.
How to increase the field length of an alarm message? To increase the size to say, 300 characters, • Shut down OpManager Server.
• In the DatabaseSchema.conf, in addition to increasing the field length, change the data type from VARCHAR to TEXT. • Connect to database using this command C:. OpManager mysql bin>mysql.exe -u root -P 13306 OpManagerDB • Modify the column in the database too by executing the following query from the SQL prompt: ALTER table Alert modify MMESSAGE TEXT; • Change the MAXIMUM_DBCOLUMN_LENGTH value in serverparameters.conf in /conf directory as: MAXIMUM_DBCOLUMN_LENGTH 300 • Restart OpManager Server How to change timezone in OpManager? To change the timezone in OpManager, • Download the attached jar file and save it under /OpManager folder. [ rename the time. Descargar El Libro Nacho Pdf To Excel. jar.txt file as time.jar ] • Execute the following command: • cmd>cd [OpManagerHome] • cmd>jre bin java -cp time.jar Time • The timezone as provided by this script output should be the same as your default time zone.
• If not, change the timezone to any other value using Date and Time Properties from the Control Panel. • Reboot the server.
• Execute the commands as mentioned in step 2 above. The timezone by the script output should be the same as the value set. • Reset the timezone to the original value. • Reboot the server. • Execute the commands as mentioned in step 2 above.
The timezone by the script output should be the same as the value set. How to increase the ping timeout? For the all the devices by default OpManager sends one packet with time out as 1 sec. So if the WAN link stays busy, it is expected that OpManager will show that the devices on the other side as down. You can resolve this problem by increasing the ping time out, if needed even the packets sent to check the availability. However this facility will be common for all the device i.e.
It is a global configuration. Solution: • Edit the file OpManager conf Ping.properties • Remove the '#' against 'timeout=1' and Change the timeout value to 4. This setting will make OpManager to wait for 4 seconds, if the device did not respond. • If you wish to change the number of packets sent to check the availability of the device, remove the '#' against 'count=' specify the desired number of packets to be sent to check the availability. • Save and exit the file after the changes and Restart OpManager service for the changes to take effect.
How to move OpManager from trial to production server? How to forward traps from OpManager? Yet another frequently asked/discussed requirement is the ability to forward alarms in OpManager as traps to another trap destination. Requests are also raised to know if the incoming trap can be redirected to another application.
YES, both are possible. Here is how you go about the forwarding: Forwarding Traps Here, OpManager simply forwards the SNMP Trap to another manager/device.
Forwarding traps from OpManager involves a couple of configuration changes in two files. Refer the table below: 1.
Effect the following configuration changes: File name & path Existing entry Modified entry /opmanager/conf/trap.forwarder (replace with the correct IP address and port) /opmanager/conf/trap.filters 2. Save the file and restart OpManager. OpManager starts forwarding the incoming traps to the destination IP address and the Port mentioned in the trap.forwarder file. Forwarding OpManager Alarms as Traps You might want to forward the alarms in OpManager as traps to another destination/trap receiver. Here is how you do it: 1)Ensure is installed on the OpManager server.
2)Create a batch file sendtrap.bat to invoke the snmptrap command. Place this file in /opmanager folder. The syntax for this command is as follows: For Version 1, the required trap parameters are: • enterprise-oid agent trap-type specific-type uptime objectID type value. Context Name: An SNMP context name or 'context' in short, is a collection of management information accessible by an SNMP entity. An item of management information may exist in more than one context. An SNMP entity potentially has access to many contexts.
In other words, if a management information has been defined under certain context by an SNMPv3 entity, then any management application can access that information by giving that context name. The 'context name' is an octet string, which has at least one management information. Using Quick Configuration Wizard You can also use the Quick Configuration Wizard to associate a service to several devices at one go. Here are the steps: • From the Admin tab, select Quick Configuration Wizard. • Select the option Associate a credential to several devices and click Next.
• All the available Credentials are listed. Select the Credential which you want to associate to your devices. • Select the devices to which you want to assign the credential from the column on the left and move them to the right. • Click Finish.
The Credential is associated to the selected devices. How to enable automatic VMware discovery? Automatic discovery option is not available in the application as yet. Its a high priority item on our roadmap. How to classify devices under the correct device type using templates? During initial discovery, OpManager categorizes the network devices into servers, printers, switches, routers and firewalls. The specifics for classifying devices based on type and category is defined in the device templates.
Here are a few things that you need to do before adding the device, preferably in the same order so that the devices are classified properly based on type and category: 1. Add credentials 2. Enable the relevant protocols like SNMP, CLI or WMI on the monitored devices to enable manageability 3. Check and modify (or add new) device templates 4.
Add the devices for discovery Using the templates You can check and modify the templates definition as follows: • Go to Admin -->Device Templates • Access the relevant template. For instance, if you are adding a Windows 2008 server, click on the letter W in the list of letters shown in this page. This quickly lists all the windows-based templates.
• Click on the relevant template (in this case, Windows 2008) • Update the template by verying if the system OID of the device is provided, and add if not present already. • Add the other required monitors and click on Modify. You can also create a new template to acommodate a new device type as follows: Click ‘New Template’ to define a template for a new device type. Click the Template name to modify an existing one. Configure/Modify the following properties: Device Template: Specify the device type.
Vendor Name: Select the vendor. Click Add New to add a new vendor, and Save. Category: Select the category for the device type. On discovery, the devices are automatically placed in the select Category map. Monitoring Interval: Configure the interval at which the device needs monitoring. Device Image: Select the image for this device type. System OID: Type the sysOID and click Add.
Click Query Device for OpManager to query the device for the OID. Add Monitor: Click this option to select the monitors.
Edit Thresholds: Click this option to edit thresholds. Click Create button to create the new device template. After adding or modifying the templates, add the device for discovery How to discover Hyper-V devices? Hyper-V devices are automatically discovered by OpManager and classified under the Virtual Devices map. Hyper-V is discovered in OpManager using WMI credentials.
So all you need to do is • Ensure that the device is WMI-enabled • Configure the WMI credential in OpManager. • Select the credential type as Windows • Configure the Domain Name, the user name, and the password. Example:- TestDomain TestUser. • You can either add just the device for discovery or also add the network if you going to discover the other devices too on the same network. As mentioned above, even if you add the network for discovery, OpManager will properly classify them as Hyper-Vs.
How to discover class A, class B, and class C networks? Class A Network The entire class A predominantly begins with 10.and is private, to be used in LANS When discovering Class A networks, do the following: • Specify the IP range or the network address that you'd like to discover • Select the netmask as 255.0.0.0 • Select the relevant discovery credentials from the list of configured credentials • Click Discover The Host Address Range for Class A Network: 10.0.0.1 – 10.255.255.254. Class B Network When discovering class B networks, the procedure is the same.
Make sure you select the netmask as 255.255.0.0. The Host Address Range for Class B Network: 172.16.0.1 – 172.16.255.254 Class C Network When discovering class C networks, the procedure is again the same. Make sure you select the netmask as 255.255.255.0. How to monitor Layer2 unrouted VLAN traffic? OpManager relies on SNMP to get the interface details and its traffic statistics. Right now Opmanager uses RFC 1213 MIB and IF mib to get the port/interface details.
So use mibbroswer.bat which is under /opmanager/bin and check if you are getting the VLAN port details by querying the Interface subtree in RFC 1213. Opmanager Should show the ports and the traffic if you get the response in mibbrowser. If it does, you will be able to add the traffic monitors and monitor them. To query the mib, follow the steps below: 1.
Open the tool Mib Browser under Admin tab. Enter the ip address of the monitored device in the host field with the correct community string. Expand RFC 1213 mib as given RFC 1213 ->org ->dod ->internet ->mgmt ->mib-2 ->interfaces ->ifTable ->ifEntry Click ifDescr and click the Get button. Only this information is displayed in the UI of an SNMP enabled device.
How do I check if my device is RFC1213 or RFC2096 compliant? Use the Mib Browser from the Admin tab or the MibBrowser.bat/sh utility in /opmanager home/bin folder to check the compliance. Select RFC1213 or RFC2096 from the dropdown and then select your device.
RFC1213: • Expand org dod internet mgmt mib-2 ip • Select ipAddrTable • Click the 'Table' button If the device does not support this OID, it will error out. RFC2096: • Expand ip ipForward • Select ipCidrRouteTable • Click the 'Table' button If the device does not support this OID, it will error out.
If you do not see a MIB for RFC2096, you can download and upload it into OpManager. Google will provide a link to the MIB or check for its availability in How to upgrade OpManager to the latest service packs or hot fixes? Service Packs and Hot Fixes are released from time to time and contain issue fixes, enhancements, changes, and new features. • Download the service pack/hot fix. Its usually a file with.ppm extn.
• Shut down OpManager. (If OpManager is running as a service, stop the service from Control Panel >Services window) • Take a backup by executing the command /bin/backup/BackupDB.bat.
This is required only as a precautionary measure. • Once the backup is done, run the script 'UpdateManager.bat (UpdateManager.sh for Linux) in the /bin folder. This opens the Update Manager tool. • Click 'Install' and then click 'Browse' to select the Upgrade Pack file (the.ppm file that you'd downloaded). • Follow the on-screen instructions to apply the Service/Upgrade Pack. • Once the upgrade is complete, start OpManager Server.
How to migrate OpManager DB from one SQL to another? Stop the OpManager server and make sure the Java.exe processes are not running in the task manager. Take a backup of your existing OpManager installation by executing the BackupDB.bat in the OpManager bin backup 3. This creates a backup file in the OpManager backup folder with the current date like for example 'BackUp_OCT10_2011_02_.zip'.Wait till the backup completes.
Once the backup process is complete, select Start -->Programs -->ManageEngine OpManager -->DB Manager -->DB Configuration. A DB Configuration window pops up. Select MSSQL option and click OK. Configure the following information: DB Host: The name or the IP address of the machine where MSSQL is installed. Port: The port number in which OpManager must connect with the database.
Default is 1433. User Name and Password: The user name and password with which OpManager needs to connect to the database.It would be better if you could provide the 'sa' user name and password as OpManager uses metadata, to create the tables.
These steps will automatically create the database in the MS-SQL.However the tables will be created only after successful start of OpManager. So Start OpManager with MS-SQL as the back end and shut it down after the successful startup. Now run the RestoreDB.bat file under OpManager bin backup folder on the.
OpManager bin backup>RestoreDB.bat 'D: backup BackUp_OCT10_2011_02_.zip' 8. Once the restoration is complete, start OpManager. This should restore the data in MS-SQL database. How to configure thresholds for multiple interfaces? You can bulk-configure interface monitoring parameters by editing the interface templates. • Go to Admin a Interface Templates • Click an Interface Template to modify its properties. • Edit the threshold and re-arm values for the required traffic monitors.
• Save the changes The configuration change is applied to all the interfaces of the same type. How to classify the routers in the correct category? Prerequisites: Must be pingable Must have SNMP enabled Before you add, quickly run this check: Check 1 • Open the MibBrowser.bat from /OpManager home/bin directory • Load the RFC 1213 Mib. Enter the router name or IP address and the read community string • Expand the MIB to org -->dod -->internet -->mgmt -->mib2 -->system --sysObjectID (sysOID) • Select sysOID and hit GET. You must get a resposne to this query. Check 2 • From Admin -->Device Templates, select the relevant template under which you this the router must be classified.
• Click on a template name to see the template definition. • In the System OID column in the template, ensure the sysOID of your router is listed. If it is not, click on the Query Device button that you see here and select the sysOID from the RFC 1213 Mib. • You can also check if you want to add more monitors, or you can always come back to it later.
• Save the changes if you have made any, like updating/populating the sysOID. Proceed Now, add the router for discovery.
It will be properly classified and monitored. How to monitor temperature on Cisco 2960 Switch?
The SNMP OID that returns temperature on Cisco devices is.1.3.6.1.4.1.9.9.13.1.3.1.3.1. Not all catalyst devices support this. This variable is implemented in CISCO-ENVMON-MIB. Load the mib in the MibBrowser and check if the device responds to a query to this variable. How to use the Switch Port Mapper? OpManager shows the connectivity between a switch and other connected devices in the network in Switch Port Mapper. You get the details such as the MAC address, IP Address and DNS names of the devices connected to the switch.
You need to provide the details such as the community string and port number of the switch and if needed, the details of the server or router that may contain the layer 3 details. To view the switch port mapping details, follow the steps given below: • Click the switch icon in the map. • In the displayed Snapshot page, click Switch Port Mapper under Device Info.
• Click Show Mapping in the Switch Port Mapper window to view the mapping details. How to alert the administrator of a telnet to router or a switch? This should be possible with Syslog monitoring. The other option is to configure the router or switch to send a trap notification whenever a login occurs. How to escalate an alarm? To configure a new alarm escalation rule, follow the steps given below: • Click the Admin Tab.
• Under Alerts, click Alarm Escalation. • Click Add Rule to create a rule. • Assign a name to the rule in the Rule Name field. • Select the Severity and Category of the alarm. • Select the Business View in order to associate the rule only to the alarms of the devices of the selected business view.
If not select None to associate the rule to the alarms of all the devices. • Then configure the the interval in either hours or minutes to wait for the alarm to get cleared. • You can exclude the acknowledged alarms from being escalated by selecting Exclude Acknowledged Alarms option.
• Type the values for the fields under Escalation Email Details to send an e-mail if the alarm is not cleared within the specified interval. • Configure the From Email Address, the Subject and the Message of the escalation mail. • In the Run this check every box, set the interval in minutes to execute this rule. • Click Save.
How to suppress alarms? This option to suppress alarms is useful in cases where the devices are under maintenance or if there are some 'known' hardware or software issues on the systems.
Suppressing alerts is one way to avert false alerts. Configuring Alarm Suppression for a Single Device • Go to the device snapshot page. • Click on Actions tab and select Suppress Alarms. • Select the period for which you want to suppress the alarm.
• Click Close Window. Alarms of this device will be suppressed for the selected period Configuring Alarm Suppression for Multiple Devices • Under Admin tab click Quick Configuration Wizard. • Select the option Associate an Alarm Suppression rule to several devices and click Next.
• Select the time period for which you want to suppress the alarms. • Select the Category of the devices for which you want to associate or manually group the devices. • Click Next/Finish accordingly. How to localize OpManager?
OpManager is available in English, Spanish, Chinese Simplified, Chinese Traditional, Japanese, French, German, and Italian languages and it can be selected during installation. Below are the steps to change OpManager from one language to other supported language(English to Spanish). By default the language will be set for English. All supported Languages directory is maintained under OpManager ancillary directory.
Copy the serverparameters.conf from the respective language directory, for ex: Spanish OpManager ancillary sp html and replace them under OpManager conf. Cn - Chinese [chinese simplified] de - German en - English fr - French it - Italian jp - Japanese sp - Spanish tw - Taiwanese [chinese traditional] kr - Korean Restart OpManager. How to add Active Directory monitors in OpManager? OpManager identifies the Windows server as a DomainController during the initial SNMP-based discovery.
Based on the SNMP response, it automatically classifies the device under the Domain Controller category and is grouped under the map of the same category. Upon classification as a DC, the DC gets added with the AD dashboard. If it has correct WMI credentials, all the AD dashboard monitors will automatically populate the values. In your case, since the device is already discovered, enter the correct WMI credential and manually change the category to Domain Controller. How to process traps for individual Access Points on a Wireless Controller? OpManager processes traps from devices into meaningful alerts.
Though the trap OID is the same, there must be some difference in the varbinds which shows the AP's names. OpManager can process that value (failure component) and create a new alarm for each Access Point. Refer to the following link for steps to know about trap processing in OManager. How to enable SLA responder on a monitored device? Open a CLI session on the destination router and enable the EXEC mode as follows: Router>enable Start the global configuration mode: Router#configure terminal Enable the IP SLA responder: Router(config)#ip sla responder [or] Router(config)#ip sla monitor responder (Note: Enter any one of the command to enable IP SLA responder as it varies according to the IOS versions.) Repeat the above steps for all the destination routers on which you want to monitor VoIP performance. How to add a VoIP Monitor?
Make sure you discover the router in OpManager and configure the SNMP read and write community. And then, add the monitor as follows: • Go to Home->VoIP Monitors->Configure VoIP Monitor->Create New, and enter a name for the monitor. • Select the source router from the list of routers discovered in OpManager, and select the relevant interface. • Specify the destination router either by using the 'Search' option to pick from the discovered routers, or use the 'Add' option to specify the IP address of the destination router and submit the details. You will see the summary of the monitor you are about to configure.
• Now click 'Apply to device' to submit the details to the device. This will take few seconds to configure. • Refresh the page after few seconds to see the new monitor. The data is collected every hour, from the time you have configured. How to configure call settings?
Define a template with the required VoIP settings to be used for monitoring performance. The VoIP template comes with pre-populated default values. Incase you would like to effect some changes to the values before initiating monitoring, make the changes as follows: • Mouse-over Maps tab and click VoIP Monitors. • Go to Settings->Call Settings. • Configure the following parameters: • Destination Port - Specify the VoIP UDP port to which VoIP Monitor sends simulated traffic to generate performance metrics.
The default port number is set as 16384. You can specify a port in the range of 16384 - 32766. • Simulated VoIP Codec - The VoIP jitter codec decides the type of traffic that VoIP Monitor simulates over your network. • Operation Frequency - The operation frequency is the frequency with which QoS metrics are collected by the IP SLA agent on your network to determine performance. • Operation Timeout - The operation timeout is time to wait for the response from the responder / destination device in msecs. • Type of service - The Type of Service octet allows you to set precedence levels for VoIP traffic of the IP SLA operations. • MOS Advantage Factor - The advantage factor is a measure, on a scale of 0 to 20, of the willingness of your VoIP network users to trade call quality for convenience Defining Thresholds for the monitored parameters: You can define a threshold template so that the VoIP performance parameters can be better suit your company SLA's (Service Level Agreements).
Alerts are triggered based on the thresholds configured so that you can take corrective actions in time. Here are the steps to define a threshold template: • Mouse-over Maps tab and click VoIP Monitors. • Go to Settings->Threshold Template. • Configure the following values: • MOS Threshold: Configure the MOS threshold by specifying the upper and lower MOS range values in the range of 1 to 5. • Jitter Threshold: Configure the jitter threshold in msecs with upper and lower threshold limits. The range is from 0 to 6000 msecs.
• Latency Threshold: Specify the delay allowed in msecs again in the range of 0 to 6000. • Packet Loss: Specify the number of packets that can be lost in transit. • Notification Profile: Select the required notification profile(s) in order to notify when the any threshold rule is violated. How does VoIP monitoring work in OpManager? OpManager primarily relies on for monitoring the VoIP and the prerequisite therefore is, that the device should be a Cisco Router and must have IPSLA agent enabled on it. From IOS Version 12.3(14)T all Cisco routers support monitoring of VoIP QoS metrics.
Cisco's IPSLA, an active monitoring feature of Cisco IOS software, facilitates simulating and measuring the above mentioned parameters to ensure that your SLAs are met. Cisco IP SLA provides a UDP jitter operation where UDP packets are sent from the source device to a destination device. This simulated traffic is used to determine the jitter, the round-trip-time, packet loss and latency. This data is gathered for multiple tests over a specified period to identify how the network performs at different times in a day or over a few days.
The VoIP monitor gathers useful data that helps determine the performance of your VoIP network, equipping you with the required information to perform network performance assessment, troubleshooting, and continuous health monitoring. Download Real Player Gold 11 there. How to use Business Views for VoIP monitoring? In VoIP Monitor, business views help you to know the status of the device and call path between devices at a glance.
Whenever a new VoIP monitor is created, a business view (image shown below) of it also gets created automatically with the default background and device icons. However, later you can if required. In the business view, mouse-over the device icon or name/IP and call path to view its details.
Click on the device icon or call path will open the snapshot page of the device or the call path respectively. Accessing VoIP Monitor Business Views • Mouse-over Maps tab and select VoIP Monitors • Click Business Views. • Select the required business view from the drop down menu available on the top the business view displayed. How to fix the Time Zone difference issue in OpManager and OpManager-NFA plugin? If the time on OpManager is different from the Server time, follow the steps given below to fix the issue: 1. Save the attached file and rename it to time.jar and place it under OpManager folder. Open a command prompt and go to OpManager folder and execute the command below by providing your exact time zone difference from the GMT.
Cmd:/>jre bin java -Duser.timezone=GMT-9:00 -cp time.jar Time Modify the query according to the time zone difference in your region. Here I am executing the query for changing the OpManager time to Alaska Time zone which is GMT -9. Take a back up of wrapper.conf located under OpManager conf folder. Open the wrapper.conf and search for Java Additional Parameters and at the end of the additional parameters, add the entry below.
Wrapper.java.additional.12=-Duser.timezone=GMT-9:00 After modifying it, the changes will look as below.